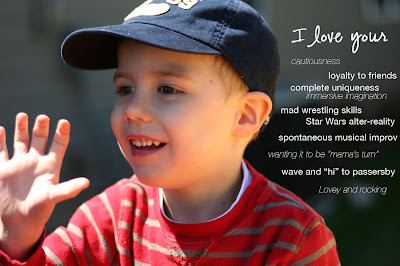
Text reads:
I love your
cautiousness
loyalty to friends
complete uniqueness
immersive imagination
mad wrestling skills
Star Wars alter-reality
spontaneous musical improv
wanting it to be "mama's turn"
wave and "hi" to passersby
Lovey and rocking

Text reads:
I love your
bubble obsession
bouncing curls
whisper voice
pretend angry face
teeth when you smile
open-mouth kisses
eyes being closed when you swing
"Yah"
So, here is my do-it-yourself weekend challenge to you: How about trying to crop an image and add text to your own photos in Photoshop? Following are step-by-step instructions to get you started. I have these instructions in a word document, along with screen shots of each step. If you are interested just post a comment with your email address and I'll send.
By the way, for those of you who told me you have tried to post comments on my site, I may have fixed the problem. Please try again. Thank you!
Here goes:
Select a picture and open in Photoshop.
CROPPING AN IMAGE
1. Determine exact dimensions (in inches) of the final cropped image.
2. Select the Crop Tool.
3. In the tool options bar (top of the Photoshop window, immediately below menu options), enter the width (in inches), height (in inches), and resolution (300 pixels/inch).
About resolution: default resolution (pixels per inch) is 72 for most .jpg camera images. This is fine for printing photos without text. If the resolution remains 72 ppi and text is added, the image on screen will appear fine; however, when printed, the text will be pixilated. Any time you wish to print an image with text on it, change the resolution to 300 ppi. This is standard ‘print’ resolution.
4. With the Crop Tool still selected, click on the image and drag the crop box as desired. The dimensions of the crop box are locked to the width and height you specified, so once you release the mouse, you can click and drag any of the crop box corners to adjust as needed.
5. With the crop box still active (non-cropped area is darkened), you can also click inside the crop box and move the desired crop area wherever you like.
6. When you’ve determined the exact crop area, press “Return.” The image will be cropped.
ADDING TEXT TO AN IMAGE
1. Select the Text Tool.
2. Click anywhere on the image, and type to see how the text displays. You’ll need to adjust it.
3. To move and begin adjusting text, select the Move Tool.
4. Using the Character and Paragraph palettes, change any attributes of the text you like (font, size, color, justification, line spacing, etc.). If these palettes are not visible by default, select Window>Character, and Window>Paragraph. This will display the palettes. Play with the different attributes until the text appears exactly as you like—have fun!
5. When you’re done, you’ll need to consider whether or not you may want to edit the text on this specific image at a later time. If so, you’ll need to save the file as a .psd (layered Photoshop document). This will preserve the text layers for editing as often as you like. If you don’t need to edit the text, click the options in the Layers palette, and select Flatten Image. This ‘merges’ the text with the image, making the text un-editable. Once the image is flattened, save as a .jpg file.
About file types: .jpg is the accepted file format for printing photos at most retail stores, and results in smaller file sizes capable of being emailed. .psd files are ‘working’ files and cannot be opened without Photoshop; additionally, they’re typically too big to email, but can be printed on a home printer.





Note: Steps 1 & 3 in "Cropping an Image" relate to a PRINTED photo as the desired output, with legible, non-pixelated text. If what you're doing is web-based, you can crop the image as pixels rather than inches, and 72 pixels/inch resolution. For her blog, Rebekah usually crops horizontal images to 900 px wide.
ReplyDeleteBy the way, comment feature works perfectly, even as "Anonymous."
ReplyDelete